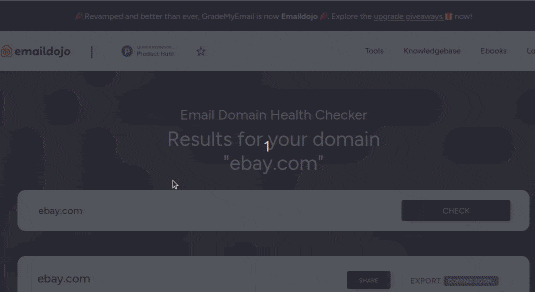Published on · Updated on
Grade My Email
Check your spam now?
Netcorecloud's toolkit is the solution to all your email problems.

You can also explore
Netcore connects & unifies your data across all sources, connects to your marketing channels and provides you with control over AI Powered automation and personalization.
Deploy emails that are
screenshot worthy!
Stop settling for static emails - use Netcore's platform to create dynamic, interactive emails that convert.
Let's Deploy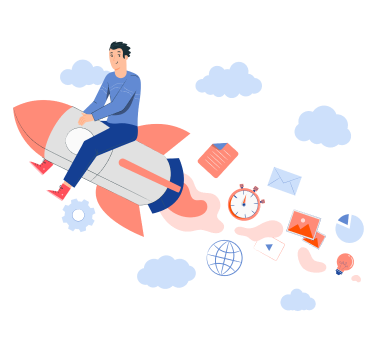
Copyright 2024, Netcore Cloud Pvt. Ltd.
Terms and Conditions